An introduction to screen
Screen Intro
Unix
What is ‘screen’ and why is it helpful?
The ‘screen’ program let’s us start a terminal session that will be safe and keep running even if we get disconnected from our remote computer, or if we just want to disconnect but leave the process running because maybe it takes a long time. In the style of this site, this is going to be an introduction to enough of the fundamentals of screen so that it can help us in our work 🙂
‘screen’ is a program that let’s us manipulate multiple terminal sessions, without them being tied to our current login – which sounds more confusing than it is. It’s easier for me to understand just talking from a practical-use perspective. If I’m logging into a remote computer and I’m going to run something that will take a while, it is dangerous to just run that in my normal login terminal because if my connection gets interrupted, then the job I’m running will likely fail. The screen program is one way we can start a terminal session that will be safe and keep running even if we get disconnected from our remote computer, or if we just want to disconnect but leave the process running because maybe it takes a long time. We’ll run through an example of this and how to manipulate screens below.
NOTE:
screenis only useful in a Unix-like environment. This page assumes already having access to, and some familiarity with working at, a Unix-like command-line. If that’s not the case yet, then consider running through the Unix crash course first 🙂
tl;dr
Here’s a short list of the main things demonstrated below.
| Goal | How to do it |
|---|---|
Start, or re-attach to, a screen with a specific name (“assembly” here) |
screen -R assembly |
Detach from a screen and leave it running |
press ctrl + a, release them, then press d |
List the currently active screens and see if they are attached or not |
screen -ls |
To scroll in a screen |
press ctrl + a, release them, then press [ |
Exit and close a screen (while attached to it) |
exit |
Starting a named ‘screen’ session
We can just start a randomly named screen session just by executing screen at the command line. But it is much more useful to start a named one based on what we are using it for, so we are going to do that here.
In our command-line environment, we can start a named screen session by provding the name we want it to have to the -R argument like so (here naming it “assembly”):
screen -R assembly
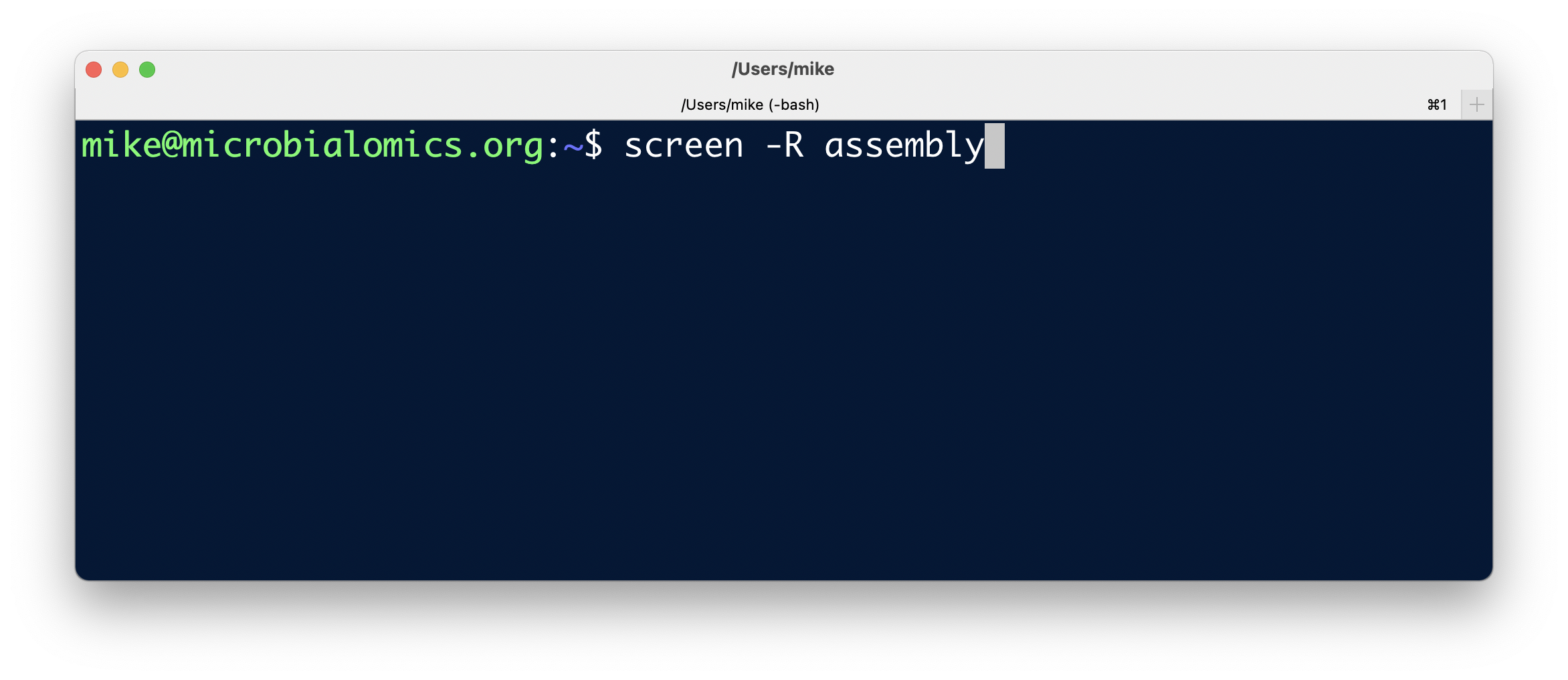
When we execute that command, our terminal environment changes, maybe giving us some information about the screen we are using, or maybe just saying “New Screen” on the bottom, but either after a few seconds or after we press return, it will again look like our normal command line:
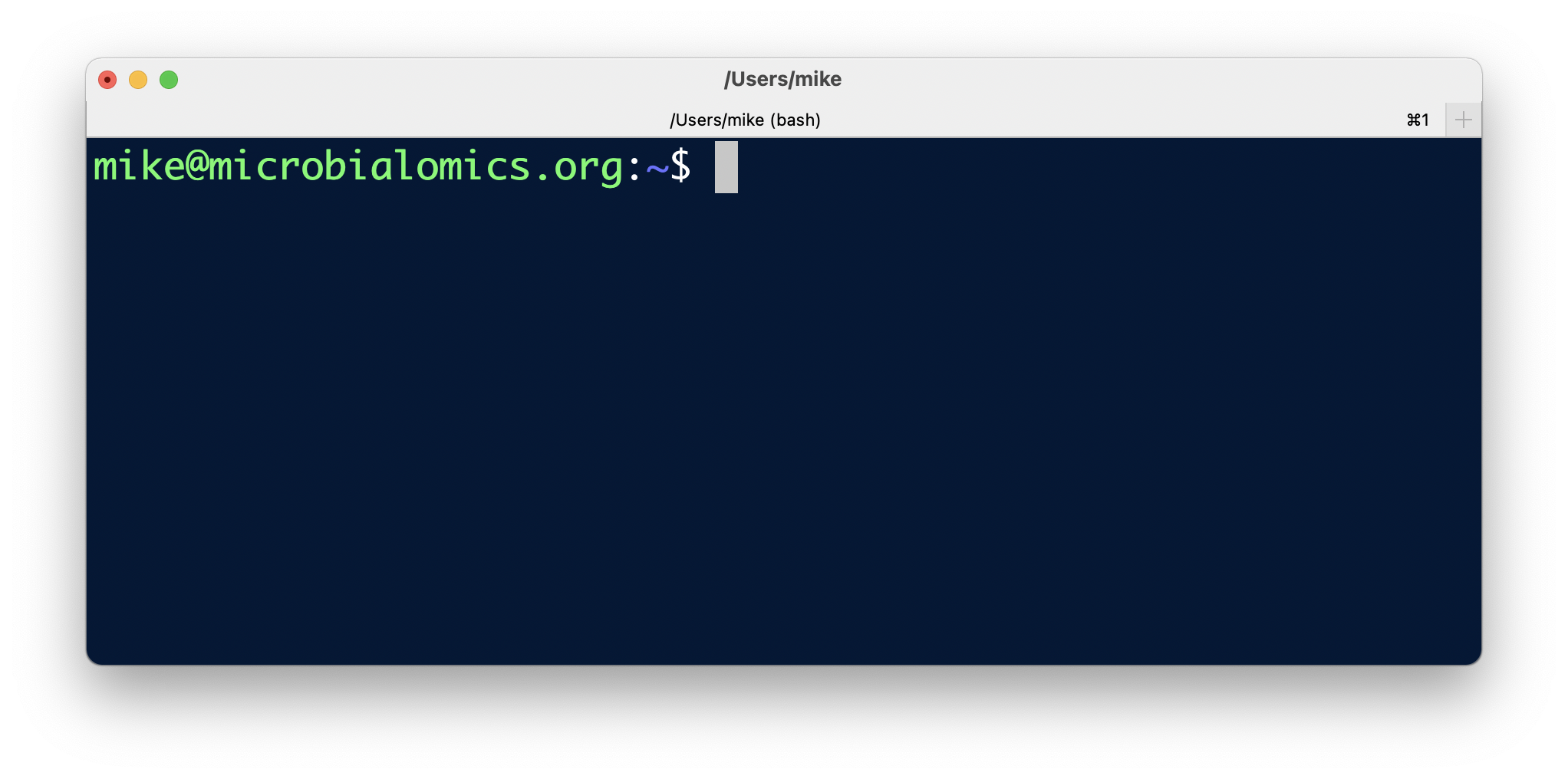
To double-check that we are actually in a screen, we can use screen -ls to list the current screen’s that are running and if any of them are currently “attached”, e.g.:
screen -ls
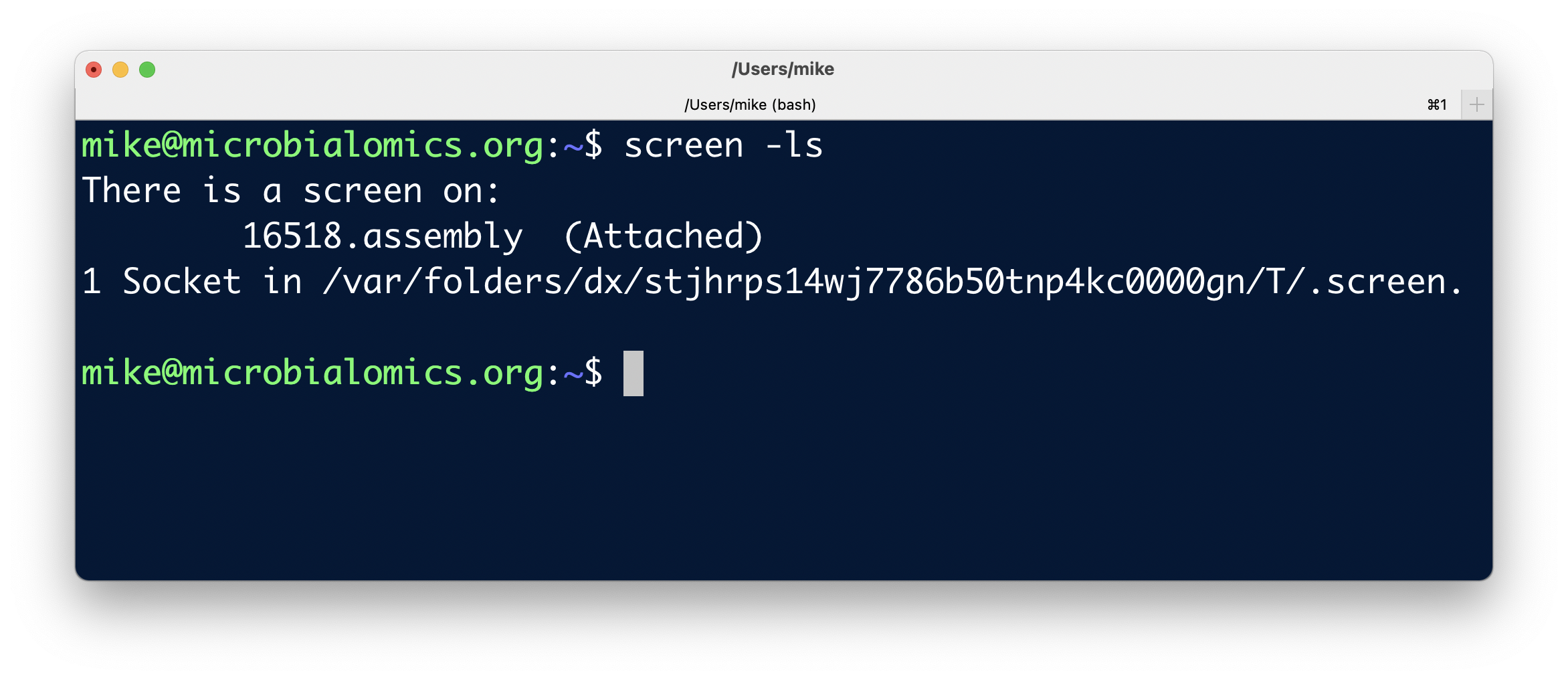
That tells us one screen is on that has a unique ID (here “16518”), followed by the name we gave it (here “assembly”), and that we are “Attached” to it.
Now we can do things as usual in this screen terminal session, and if we get disconnected, or we just want to disconnect, any process we have running here won’t care and will continue on its merry way!
To show an example of this, I’m going to just start a slow counting process on the server I’m connected too that will print out a number every 10 seconds (if you are new to Unix for-loops and want to learn more, see here):
for number in $(seq 1 1000)
do
sleep 10
echo "$number"
done
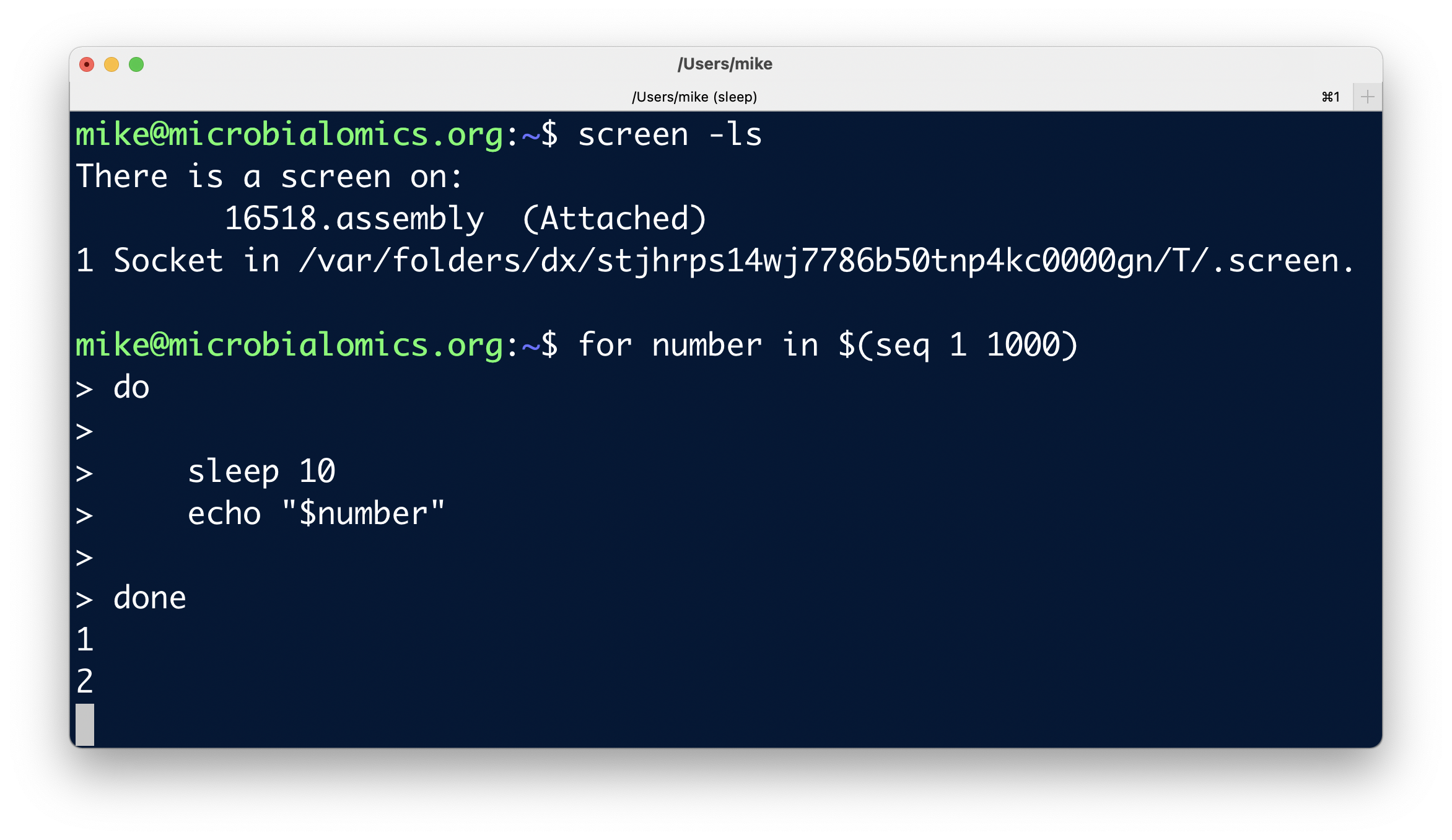
Now that that’s running, let’s look at how to detach from that screen while it’s doing work.
Detaching from an active ‘screen’
To detach from a screen and leave it running, we need to use some keyboard action. In the screen, we want to press ctrl + a then release both of those (this puts us in a sort of alternate keyboard mode), then we want to press the d key. That will return us to our original terminal session, and tell us we have detached from that screen, e.g.:

And now if we run screen -ls, we will see that screen is still running, but now it says detached instead of attached:
screen -ls
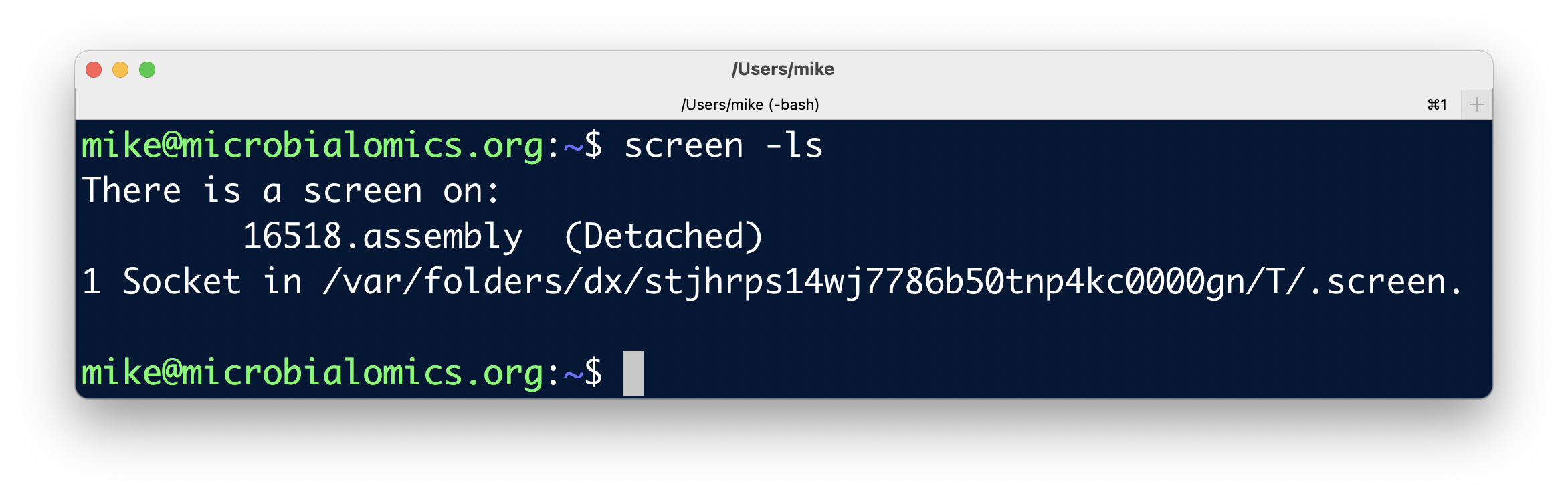
Great! Now we can disconnect from our remote computer (if that’s where we’re doing this), then connect again.
After I reconnect and get my usual prompt, when I run screen -ls I can see the same information: that my screen session is still running, and I’m not currently attached to it:
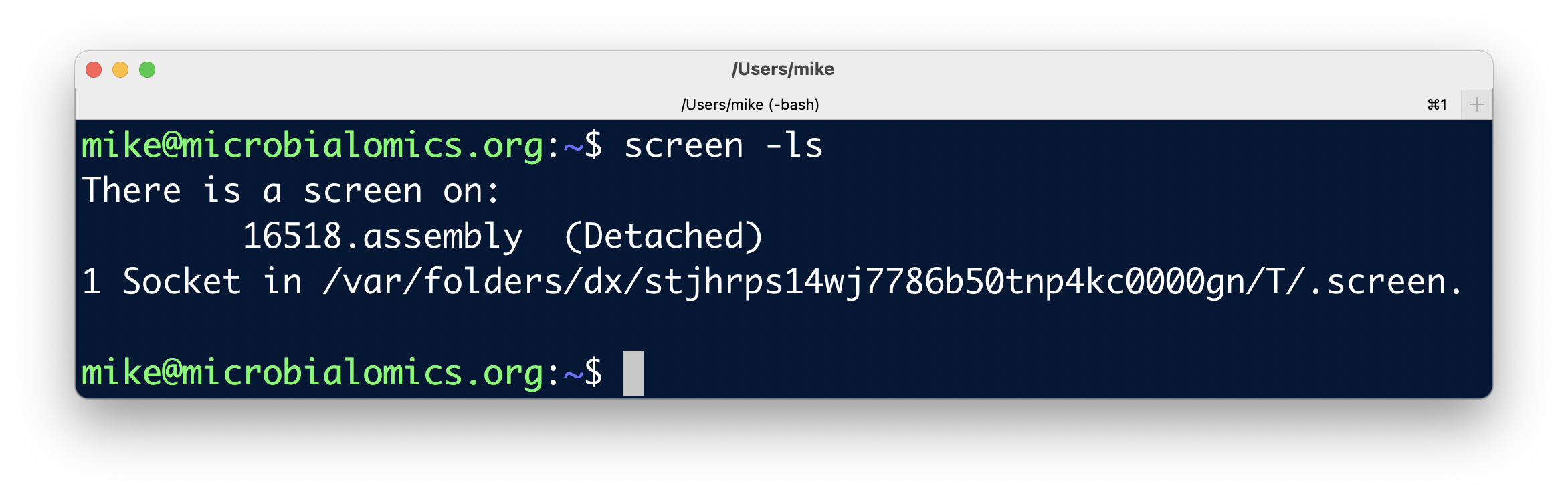
Now let’s look at how to re-attach to that currently running screen.
Re-attaching to a running ‘screen’
To re-attach, we just need to provide the -R flag and name of the screen we want to re-attach to. We can see the name of the screen in the output from screen -ls and copy it, or can just type the simple name we gave it. For the example above, I would re-attach to that screen like so:
screen -R assembly
Which switches my terminal to being in that screen session that is listing out numbers every 10 seconds:
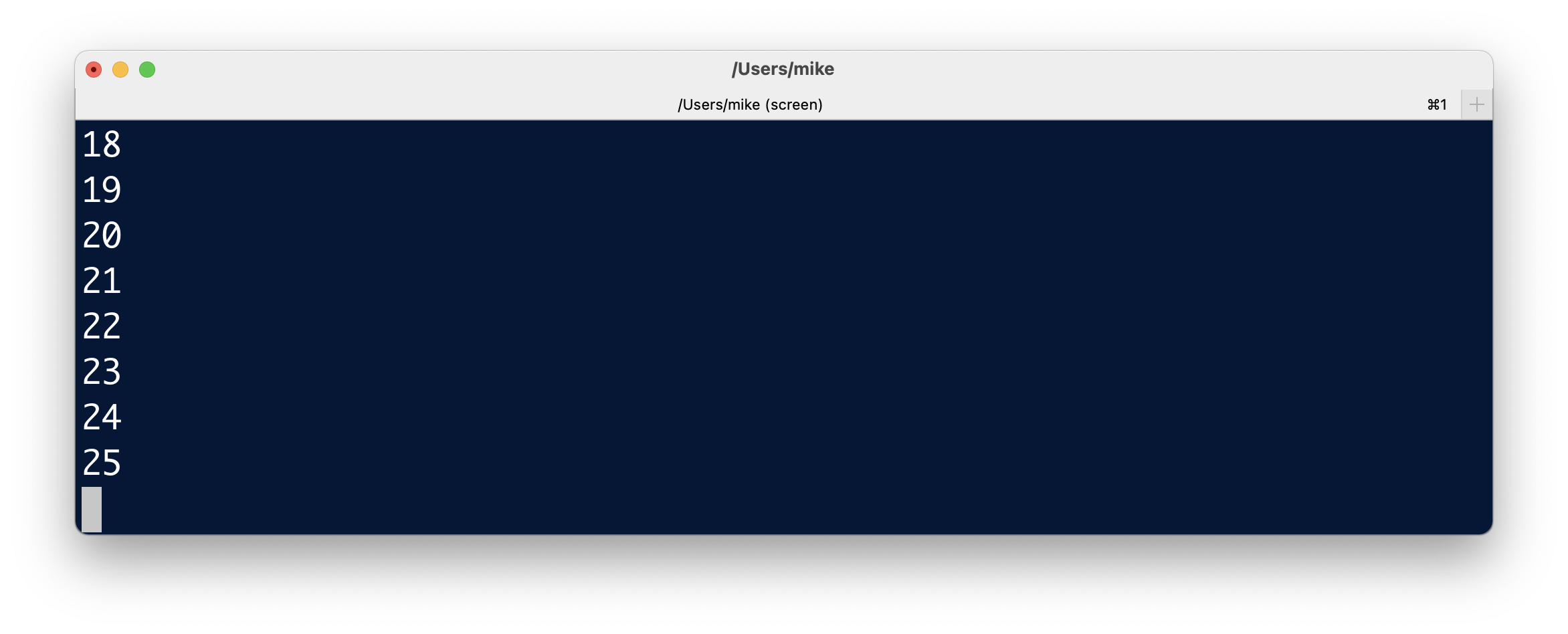
We can cancel that process now, by pressing ctrl + c, to get our normal prompt back:

And we can check we are still within the screen with:
screen -ls
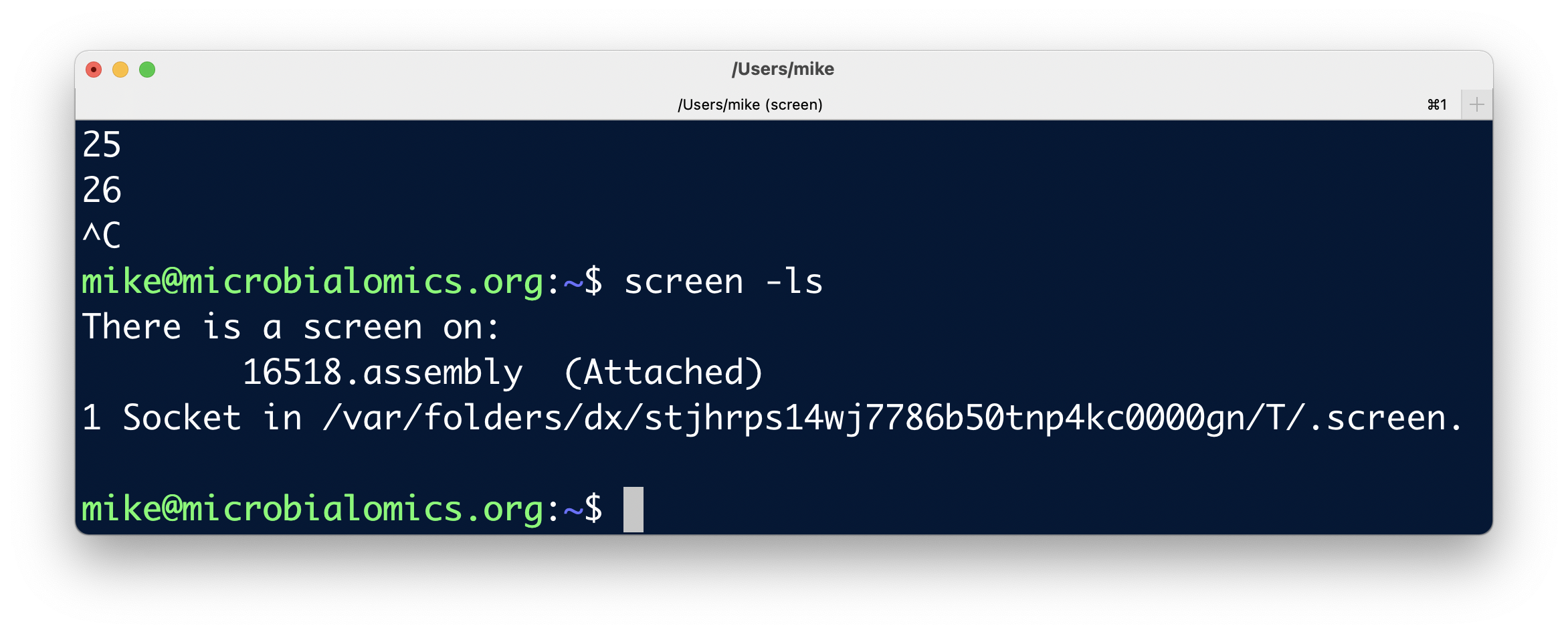
Now let’s look at how to exit a screen and close it for good (rather than detaching like discussed above).
Exiting and closing a ‘screen’
Exiting a screen will shutdown that screen and it will be gone forever, so we only want to do this when we are done with it. But to close a screen for good, we just need to type the command exit:
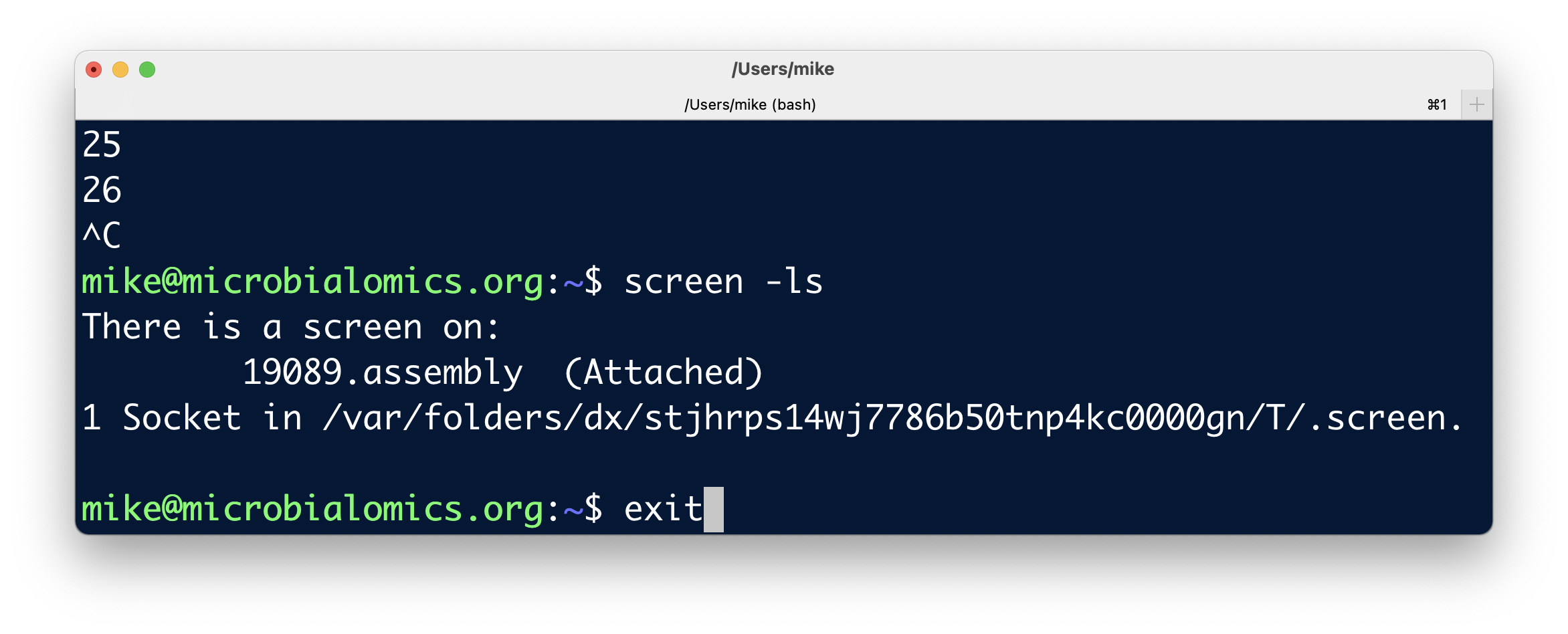
And when we hit enter, it will bring us back to our regular terminal, and tell us the screen in terminating:
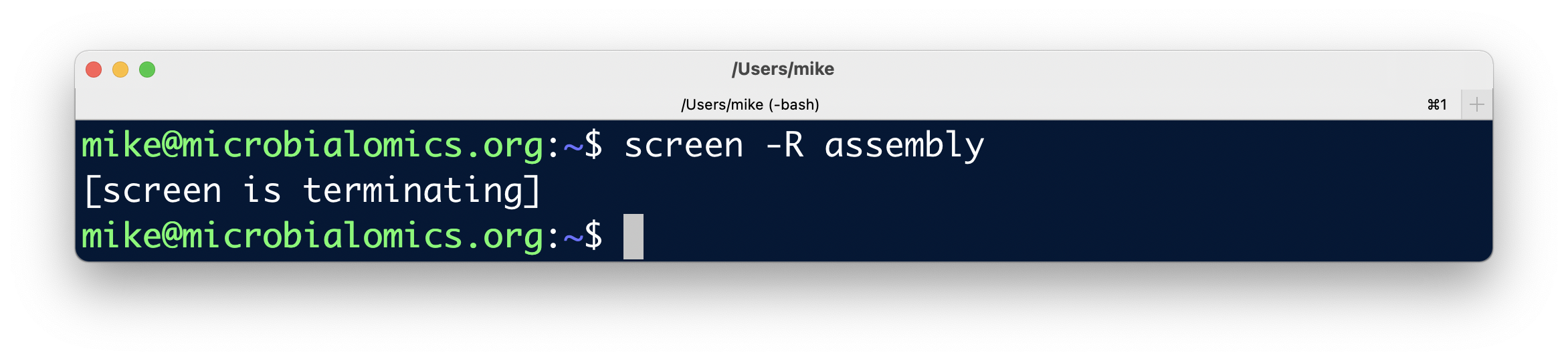
And if we run screen -ls now, we will see there are no active ones anymore:
screen -ls
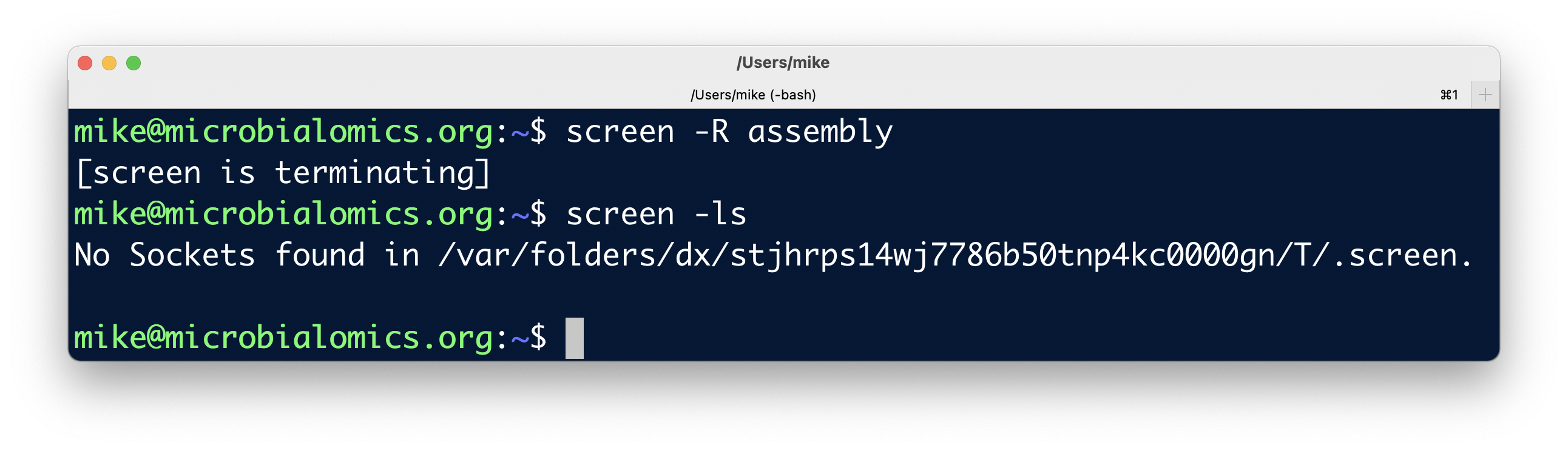
BONUS tips
Re-attaching to a ‘screen’ that says it is currently attached
Sometimes if we get kicked offline or something else weird happens, we may find ourselves in a situation where the screen is still attached to something, and it won’t let us re-attach to it. To get around this, we just need to add one more flag (-d) to the command we are using to try to attach, which will tell the screen to first detach from anything, and then let us attach.
We don’t have this situation setup for us, but it would look like this if it happened with the “assembly” screen we made above:
screen -dR assembly
Which right now just starts a new screen, so we can exit with exit again if you ran that.
Scrolling in a ‘screen’
You might notice we can’t scroll inside a screen session the same way we do in our normal terminal. To scroll in a screen, we need to use some keyboard tricks like like when we detach as noted above. We first need to press ctrl + a then release both of those (this puts us in a sort of alternate keyboard mode), then we want to press the [ key. After that we can scroll up and down as usual, and to exit that mode we can press the q key.
And that’s all we really need to know to start using screen to our advantage. It is extremely useful when working on remote computers, and it will likely be available in most or all of the environments we work in.