What the heck is my PATH, and how do I get it to do what I want?
Modifying Your Path
Unix
When I was starting out, the whole concept of what the “PATH” was and what it did was way more confusing to me than it needed to be. For some reason I just didn’t come across a straightforwrard explanation for a long time (or wasn’t paying attention or understanding if I had…). Either way, after I got it, I was like “Why didn’t anyone just tell me this??”. If the “PATH” is still a nebulous concept for you, then you’ve come to the right place 🙂
The PATH demystified
As mentioned early in the Unix crash course, one of the easiest mistakes to make at the command line is to be trying to specify a file or program that isn’t where we think it is. For files, we usually point to where the file is using an absolute or relative path, where “path” here, in lowercase, just means a sort of address in the computer. But for programs that we use often, we usually want to be able to call them without having to provide the path to wherever the program is located. So a big part of getting specific programs to work properly at the command line is having them in a location on the computer that we can access no matter where we are.
The command line automatically checks in a list of pre-defined locations (directories) everytime we are trying to call a certain command. This is why we can use certain commands like ls and pwd and such from any directory we happen to be in. This list of pre-designated directories is stored in a special variable called “PATH” (all caps required). We can see our PATH, and which directories are stored in it, by entering echo $PATH at the command line (the $ is used to call variables in bash and other Unix languages; see the variables if new to this). Here’s a look at a rather messy one of mine:
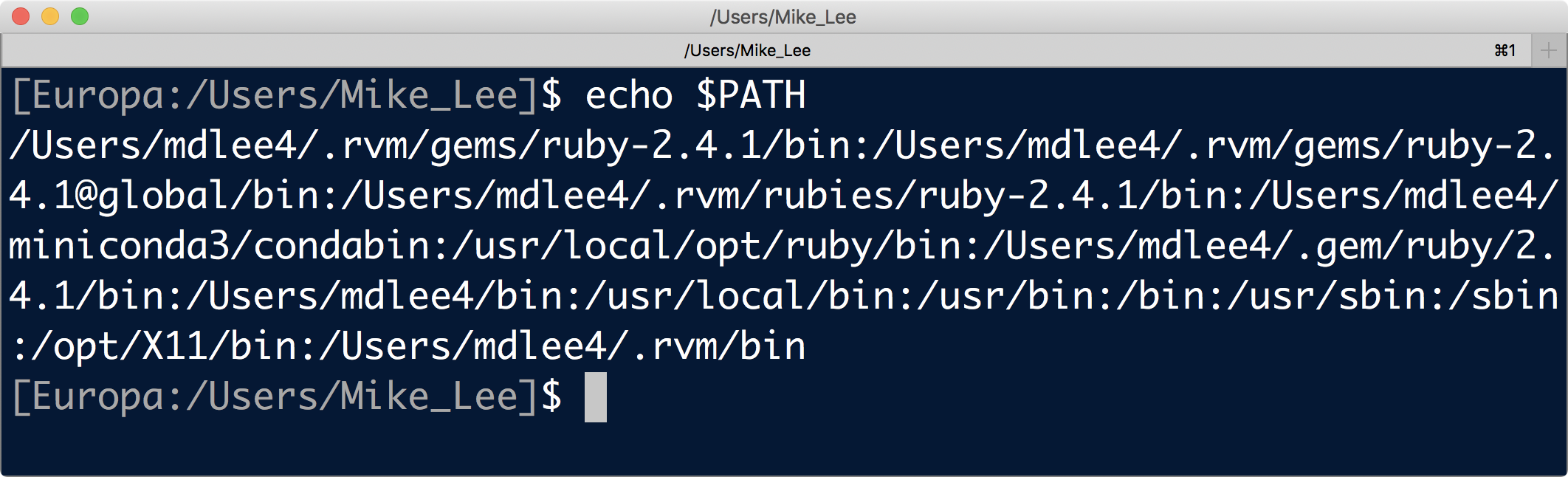
This is a colon-delimited list of all the directories the command line looks in by default for programs on the particular computer I’m on right now. To make it a little friendlier to glance at, we can change the colons to newline characters by piping the output of echo $PATH into tr, one of our six glorious commands, to change the colons to newline characters for a more user-friendly output:
echo $PATH | tr ":" "\n"
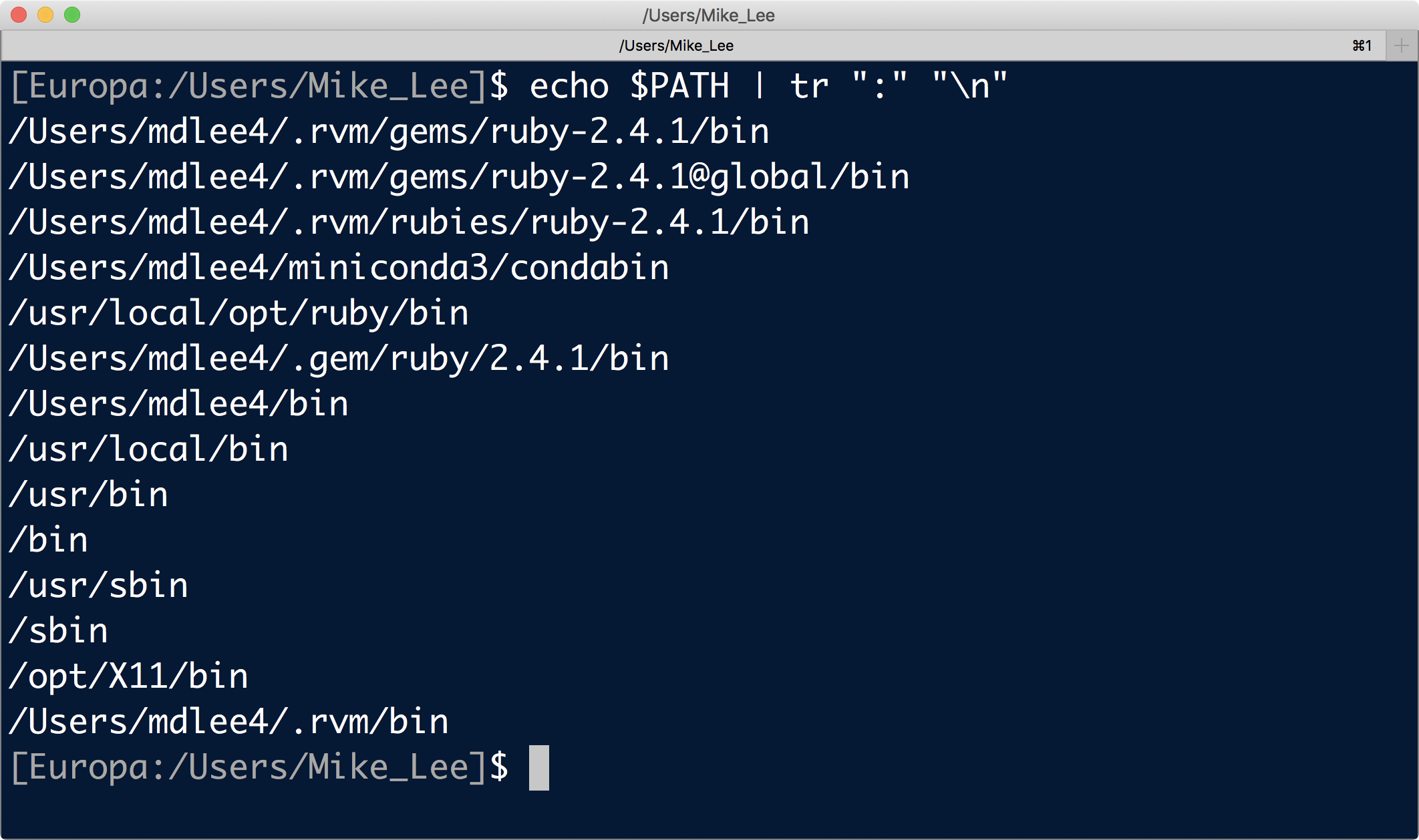
We can now more clearly see this is a list of directories. All of these places, stored in the variable called “PATH”, are searched whenever we are typing a command in the terminal window. If the command we are trying to use is present in any of the directories listed in our PATH, we don’t need to point at its specific location in full (its path, lowercase) when we are trying to use it – which is of course nice for things we use often.
To make a program available anywhere, we can either place that program in a directory that’s already in our PATH, or we can add a new directory to our PATH that contains the program. (Keep in mind that the order in which things appear in our PATH does matter. If we have two versions of a program with the same name, whichever shows up first will be the one that’s used.)
Adding a directory to our PATH
To demonstrate how to add a directory to our PATH, we’re going to create a new directory and within it make a quick bash script that tells us what time it is. We’re then going to add that directory to our PATH so that we can use the time-telling script from anywhere. If you want to follow along, you can make both by copying and pasting the following code block. If the following is confusing to you at first glance, running through the Unix crash course will get you almost entirely up to speed. For now, this is about the PATH though, so don’t worry too much about any minor details of this script – though a quick explanation follows 🙂
mkdir my-bin
cd my-bin
cat >> what-time-is-it.sh << 'EOF'
#!/bin/bash
current_time=$(date | tr -s " " "\t" | cut -f 4 | cut -d ":" -f 1,2)
echo "The time is $current_time.
I'm glad to see you're making good use of it :)"
EOF
chmod +x what-time-is-it.sh
ls
cat what-time-is-it.sh
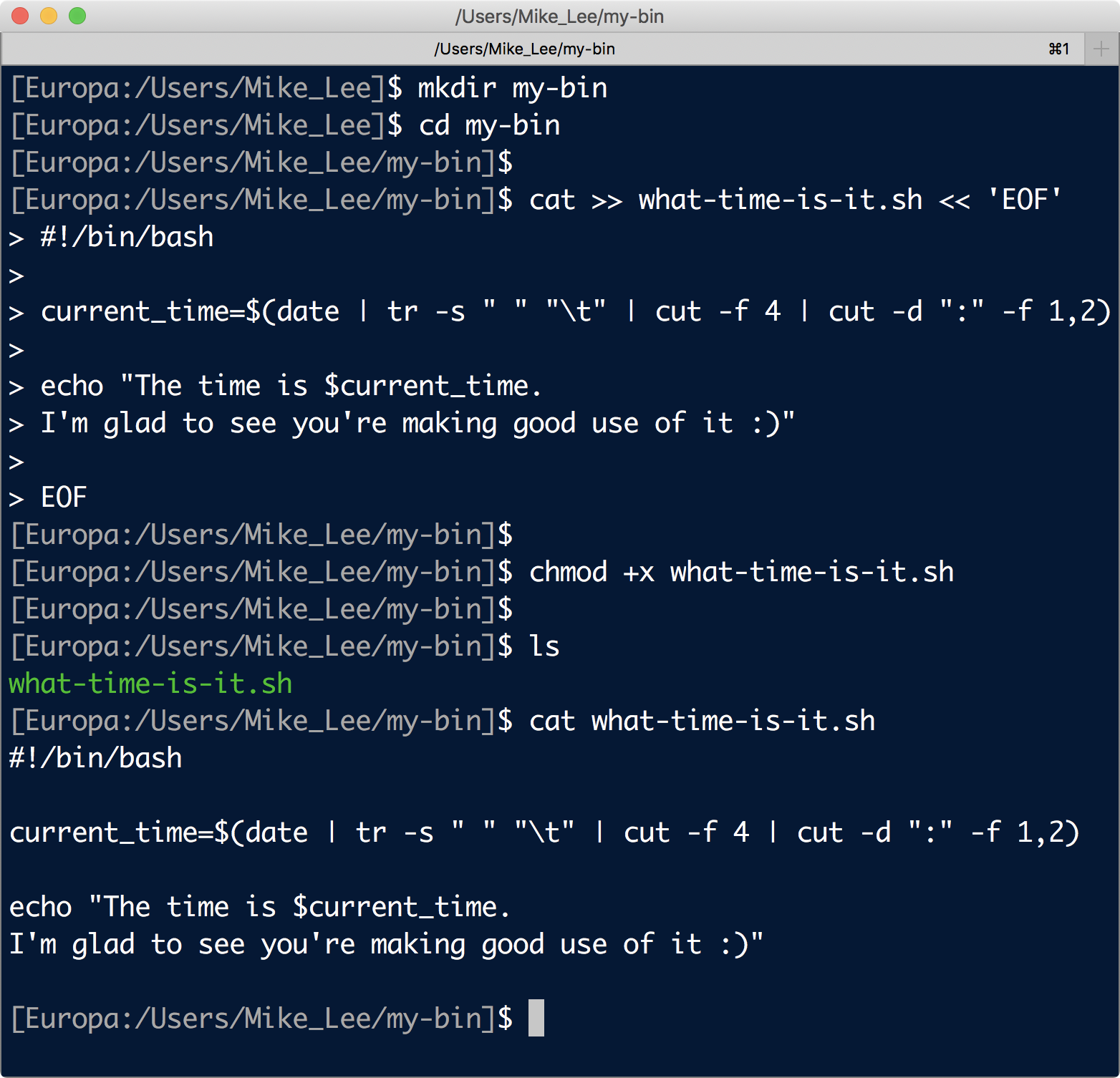
Ok great, so we just wrote a program that tells us what time it is according to our computer. That cat >> what-time-is-it.sh << 'EOF' line is say to put whatever we type that follows into that file we are just creating, up until we type “EOF”. Then for the little example script: #!/bin/bash tells the computer which program to use when executing the script; the current_time line is us setting a variable, called “current_time”, and storing within it the time that we use some unix magic to cut out of what the command date outputs; and then we are having it echo out the sentences (print to the terminal) and inserting the variable $current_time. Note the $ here is just calling the variable in the same way as when we did echo $PATH above. The last little part chmod +x what-time-is-it.sh is changing the properties of the file so that the computer knows it’s a program and will let us execute it more conveniently.
Let’s give it shot now. At the moment, the “what-time-is-it.sh” script is not in our PATH. It exists only in the directory we are sitting in, and that directory is not in the list of directories that pops up when we run echo $PATH. So right now, to execute the program, we need to tell the computer where it is with its relative or absolute path. Executing a file is different than doing something to it like we did with the cat command). And to execute a program, we need to be a bit more explicit even if it’s sitting in our current working directory. Here we’ll use the relative path, which looks like this:
./what-time-is-it.sh
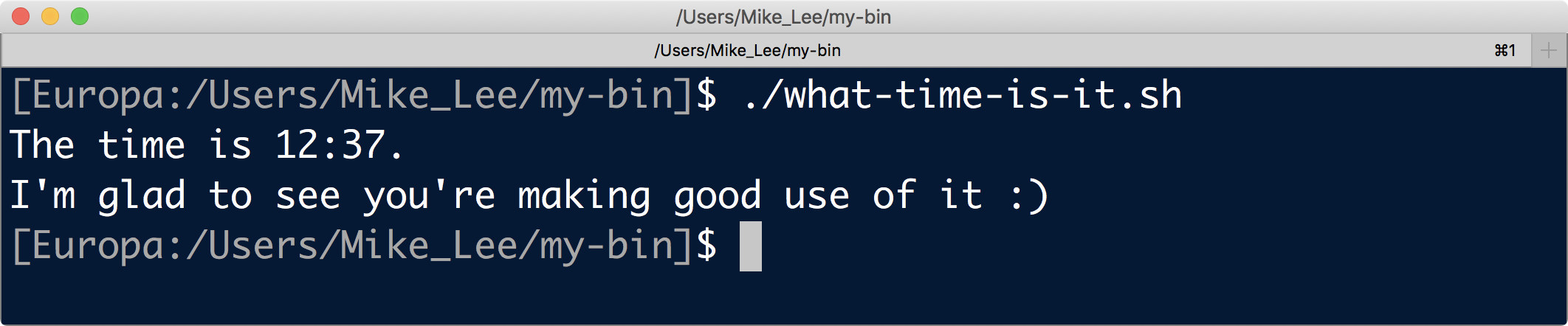
And note, if we are not in this working directory that contains the script, we have to point to it in much the same way. Here, let’s move up one level and try again:
cd ..
./what-time-is-it.sh
my-bin/what-time-is-it.sh
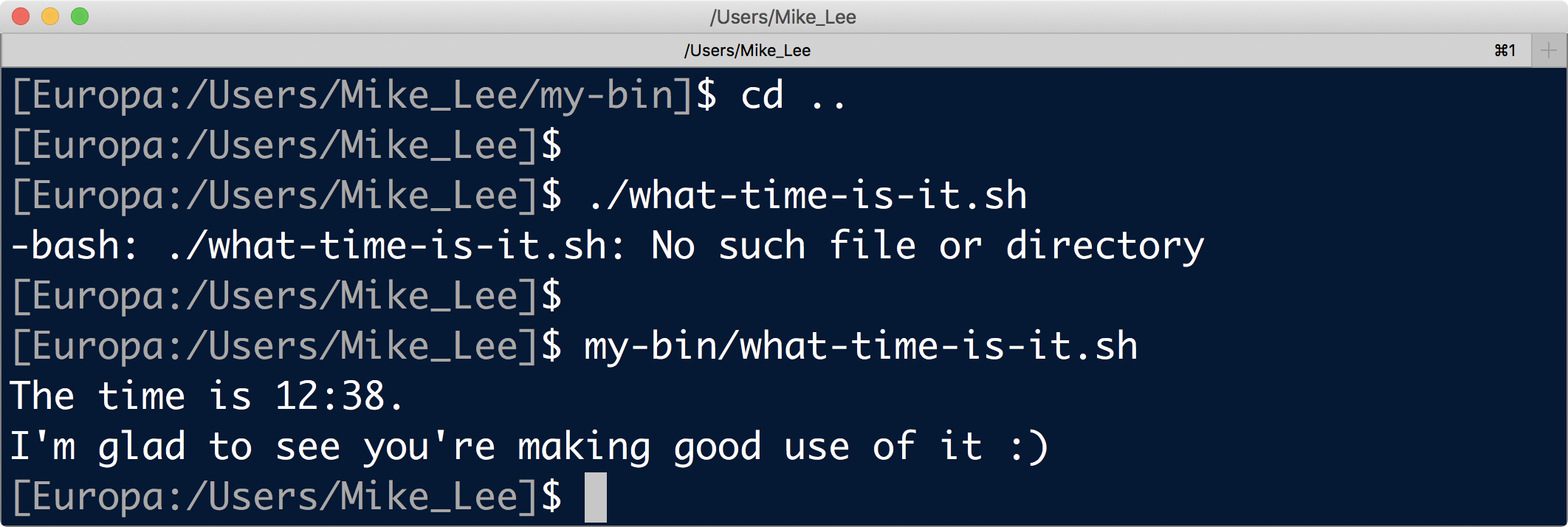
Now to make our program accessible to us wherever we are, without having to point at its location (its path, lowercase), we’re going to add its directory, my-bin, to the list of pre-specified directories in our PATH (the variable, all caps). To remove as much of our mortal enemy as possible from the process (human error), it’s easiest to just change into the directory we want to add, run pwd, and copy the absolute path:
cd my-bin/
pwd
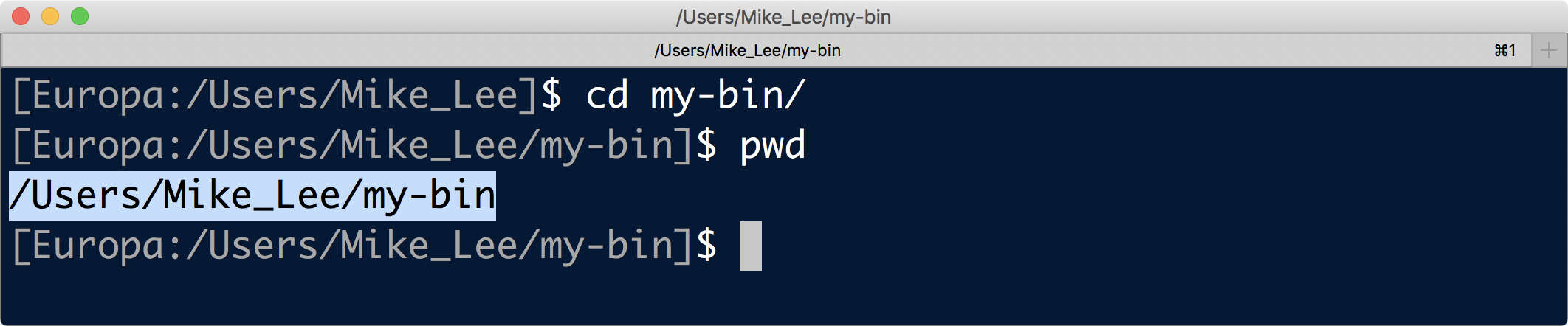
Now that the absolute path of the directory is patiently waiting in the purgatory between copy and paste, we can modify our PATH to include it. This can be done temporarily or permanently, so let’s run through both here.
Temporarily
Running the following code modifies the PATH just for the current terminal session, so when we close the window it will be gone. Here is what mine looks like, we’ll break it down after looking at it:
export PATH="$PATH:/Users/Mike_Lee/my-bin"

Here, export is the command we are using, then we are specifying the variable we want to set, “PATH”. Then we are saying we want to set the “PATH” variable to include everything that is already in the PATH, by first putting $PATH, then we put a colon, which we saw above is what delimits the list of directories in the PATH variable, and then we added our new directory, /Users/Mike_Lee/my-bin in my case – that’s the part you would change to match yours. (The export part of this is a little more into the weeds than we need here, but basically it sets the variable for any sub-processes launched by the terminal.) Now if we look at my PATH like we did above, we see that at the end the directory /Users/Mike_Lee/my-bin is included!
echo $PATH | tr ":" "\n"
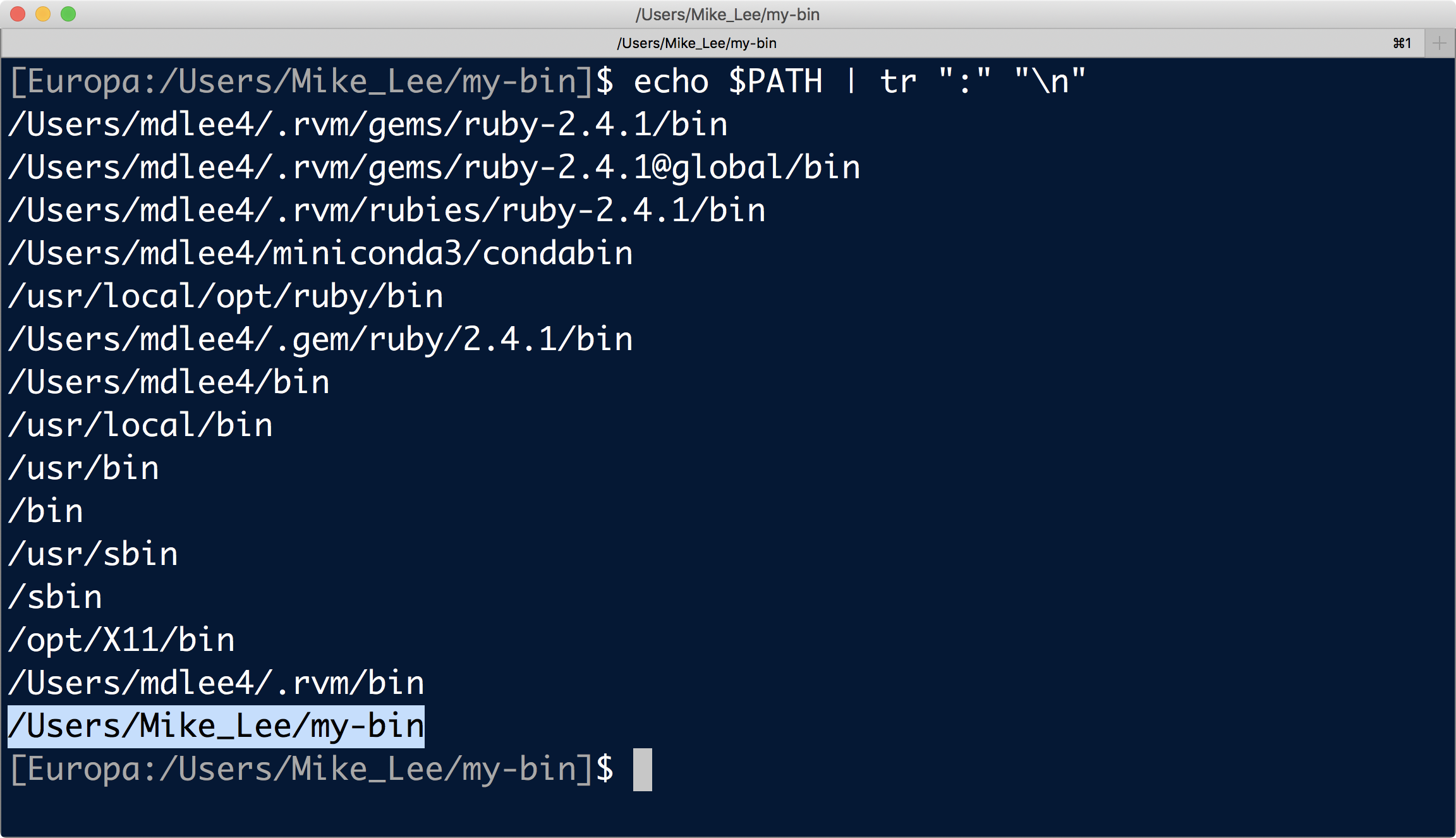
Beautiful, and to see the benefits, we can now run our what-time-is-it.sh program without pointing to its location. Here is in the directory it sits (without needing to have the ./ like we needed above):

But we can also be anywhere else now:
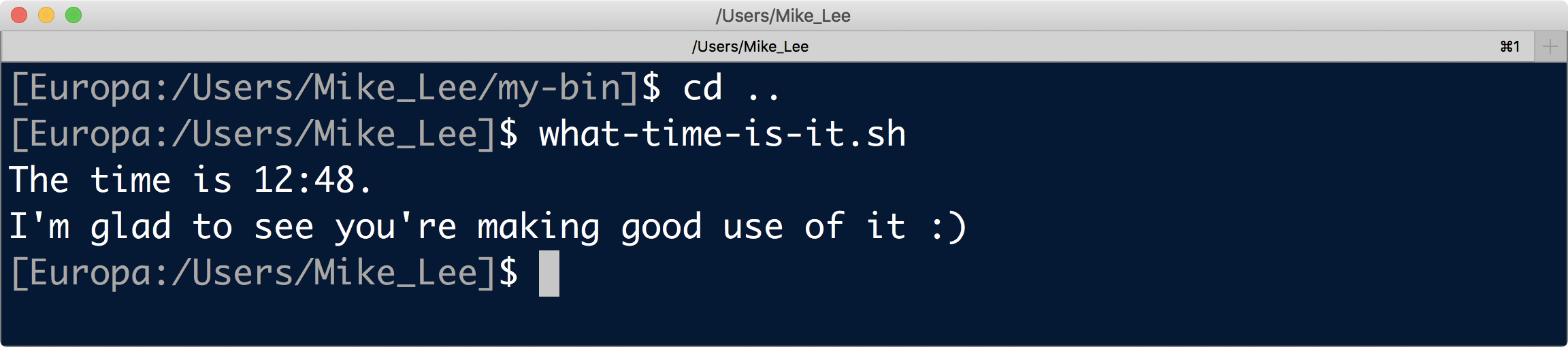
Permanently
As noted above, that method only temporarily modifies our PATH, which is sometimes useful. But often we will want to modify it permanently. To do so we need to edit a sort of special file, there are a few of these, but that is a concept for another page. The one we are going to use here is called ~/.bash_profile (files with a . in front of them are “hidden” files). This file either already exists in our home directory or we will create it if it doesn’t yet, and it gets run everytime we open a terminal window. This file and the others like it are what allow us to customize our terminal window with things like setting variables we always want, adding color schemes, or modifying our prompt. Here is one way we can permanently add a directory to our PATH by using echo to append the code to the end of that file:
NOTE
If we are working on a server or cluster, it may be the case that we actually want to modify our PATH varible in the~/.profilefile instead of the~/.bash_profilefile as done below. If you check your home location withls -a ~/and you have a~/.profilebut no~/.bash_profile, then change the two example lines below so that~/.profileis used in place of~/.bash_profile.
echo 'export PATH="$PATH:/Users/Mike_Lee/my-bin"' >> ~/.bash_profile
Note that the code is exactly the same as we ran above, but now we’re appending it to the ~/.bash_profile. And since this file gets run each time we open a terminal window, it’s the same thing as if we did it ourselves everytime we opened a terminal window – except much better of course because we don’t have to actually do it ourselves. Keep in mind that doing it this way, where we echo the text needed into the file, isn’t the only way to do this. The ~/.bash_profile is just a text file, so we could open it with a regular text editor or a terminal-based one like nano and enter the same text that way. Also, since this file is run everytime we open a terminal session, it actually hasn’t been run yet since we just updated it right now, so our PATH variable hasn’t yet been updated to include the directory we just added. So we can either open a new terminal session, or we can run the source command on the ~/.bash_profile file like this:
source ~/.bash_profile
And that’s it! The PATH variable is just a special variable that contains all of the directories that are automatically searched when we try to call a program. Feel free to delete the what-time-is-it.sh script, but consider keeping the my-bin directory as a place to put things if you want them to be available from anywhere. Now that this directory is already in your PATH, you won’t have to worry about that part anymore and anything you put in there will be accessible from anywhere on that computer.
One last important note
We can add any directories to our PATH that we’d like, but we must be sure to always include the $PATH variable like that in the list as we edit it, otherwise we might get stuck with no regular commands working anymore (like ls, pwd, wc, etc.). If that happens, don’t despair! We can open that ~/.bash_profile in any regular text editor (we may have to select “show hidden files” or something like that in the Finder window in order to see it), and then just delete whatever was added that messed things up. Then we’ll be able to launch a new terminal again that works just fine and try again!