Introduction to Unix
Unix Intro
- Some terminology
- Why learn the command line?
- Connect to the MBL server
- Practice data!
- Running commands
- The Unix file-system structure
- Working with plain-text files and directories
- Pipes and redirectors
- Wildcards
- All commands presented here
- All terms presented here
- All special characters presented here
Things covered here
- Why familiarity with the command line is valuable
- Running commands and general syntax
- File-system structure and how to navigate
- Viewing, creating, and manipulating “plain-text” documents
- Intro to pipes and redirectors
- Intro to wildcards
Most importantly, none of this is about memorization. It may seem counterintuitive, but the minute details aren’t important. What matters is starting to build a mental framework of the foundational rules and concepts. That equips us to figure out the things we need to do, when we need to do them!
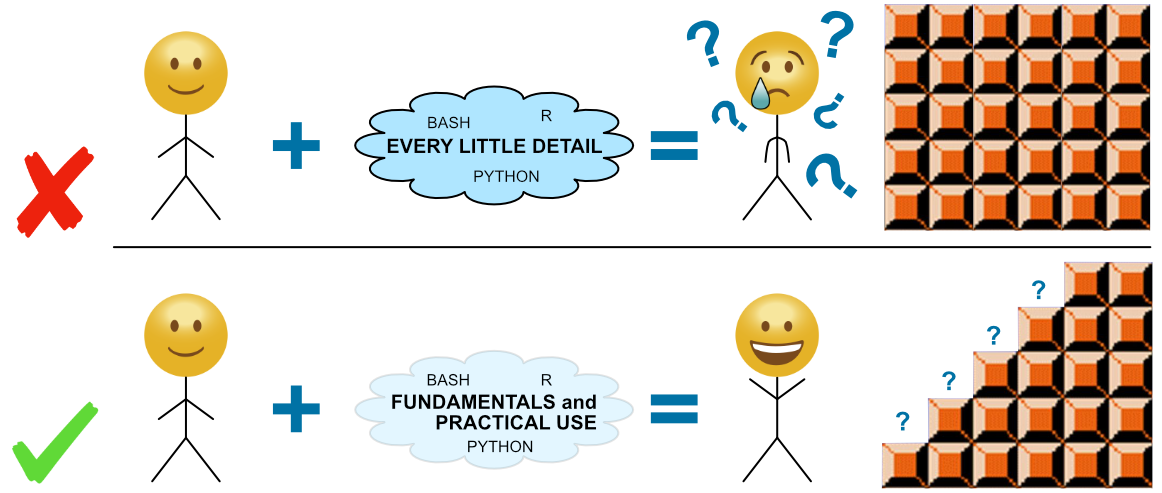
Some terminology
| Term | What it is |
|---|---|
Unix |
a family of operating systems |
command line |
a text-based environment capable of taking input and providing output |
shell |
our ambassador to the operating system; this translates between us and the computer |
bash |
the most common programming language used at a Unix command-line |
Why learn the command line?
- it’s the foundation for most of bioinformatics
- enables use of non-GUI (Graphical User Interface) tools
- quickly perform operations on large files
- reproducibility
- automation of repetitive tasks
- need to rename 1,000 files?
- enables use of higher-powered computers elsewhere (server/cloud)
Connect to the MBL server
We are going to be doing most of our work during the course on the MBL server. So before we get started, we are going to login there. So open your computer’s command-line environment and let’s login following these instructions.
On your badge, you have a username and password. That will be your account for the course.
To connect, we’ll use ssh, a command that let’s us establish a secure connnection.
If you are on the MBL-GUEST or eduroam WiFi network, start with Step 1, and then go to Step 2. If you are on the MBL-REGISTERED WiFi network, skip Step 1 and start at Step 2.
Step 1
At the command line type the following, but replace “<USERNAME>” with your username:
ssh <USERNAME>@class.mbl.edu
Don’t include the brackets. For example, if your username were “mlee”, like mine is, the command would look like ssh mlee@class.mbl.edu.
The first time you log in you will get a message about security. Type “yes”, and press enter.
Then it will ask you for your password. Type the password listed on your badge and press enter; the cursor will not respond, but it is still being entered as you type.
Pro tip
If you have a crazy password, you can type it somewhere you can read it. Then copy and paste it.
Step 2
So far, we just logged into what is called a ‘gateway’. We won’t be doing our work here though, we’re going to take one more step and log into specific servers so we don’t overload the computing resources.
On your badge you also have something that says a class and a number, e.g. “class-09”. That specifies which server you should be working on. So now we want to ssh into that specific server. so enter the following, again change the “<USERNAME>” to your username, and change the “<??>" to your specific class number:
ssh <USERNAME>@class-<??>
Again, don’t include the brackets. For example, if my class number is “class-09”, the command would look like: ssh mlee@class-09.
Then if it asks for you password again, enter it the same way as above and press enter.
Now you’re logged into the server that you’ll use for much of the course.
NOTE
These login instructions are also stored here, so you can reference them as needed in the coming days. Be sure to let us know if you have any trouble!
Practice data!
For right now, and only for right now, I would like you to blindly copy and paste the following commands into your terminal window. This is so that we’re all working in the same place with the same files. I promise this will be the only time I ask you to do this. At the end of this page, we’ll revisit this and break it down :)
cd ~
curl -O https://AstrobioMike.github.io/tutorial_files/unix_intro.tar.gz
tar -xzvf unix_intro.tar.gz
rm unix_intro.tar.gz
cd unix_intro
Running commands
The general syntax of a command is as follows: command argument. Spaces are special! The command line uses spaces to know how to properly break things apart. This is why it’s not ideal to have filenames that contain spacesit’s better to use underscores, _ – e.g., “draft_v3.txt” is preferred over “draft v3.txt”.
Arguments (also referred to as “flags” or “options”) can be optional or required based on the command being used.
date is a command that prints out the date and time. This particular command does not require any arguments:
date
But you can provide optional arguments to date. Here we are adding the -u argument to tell it to report UTC time instead of local (the “default”):
date -u
If we tried to enter this without the “space” separating date and the argument -u, the computer won’t know how to break apart the command:
date-u
Some commands require arguments and won’t work without them. head is a command that prints the first lines of a file, so it requires us to provide the file we want it to act on:
head text.txt
Here “text.txt” is the required argument, and in this case it is also what’s known as a positional argument. This is because we aren’t identifying what it is with a preceding flag or anything. We are just listing it after the command, and the head command knows what to do with it. But this depends on how the command was written. Sometimes you need to specify the input file to a command (e.g. some commands will use the -i flag, but it’s often other things as well).
If we ran head with no file to act on, it would get stuck. We know the terminal is still doing something (or trying to in this case) because our “prompt” hasn’t returned. You can cancel an operation by pressing the “control” key and the “c” key simultaneously (ctrl + c).
There are also optional arguments for the head command. The default for head is to print the first 10 lines of a file. We can change that by specifying the -n flag, followed by how many lines we want:
head -n 5 text.txt
Note that when we provided the -u flag to the date command (to get the command to print UTC time instead of local), we didn’t need to provide any arguments to that particular flag (it’s just on/off). But with the -n flag to head, we are specifying the number of lines we want to print out, so we have to provide a number in this case.
This is the framework for how all things work at the command line! Multiple commands can be strung together, and some commands can have many options, inputs, and outputs and can grow to be quite long, but this general framework is underlying it all. Becoming familiar with the baseline rules is important, memorizing particular commands and options is not!
The Unix file-system structure
Your computer stores file locations in a hierarchical structure. You are likely already used to navigating through this stucture by clicking on various folders (aka directories) in a Windows Explorer window or a Mac Finder window. Just like you need to select the appropriate files in the appropriate locations there, you need to do the same when working at the command line. What these means in practice is that each file and directory has its own “address”, and that address is called it’s “path”.
Here is an image of an example file-system structure:

There are two special locations in all Unix-based systems: the “root” location and the “home” location. “Root” is where the address system of the computer starts; “home” is where the current user’s location starts.
We tell the command line where files and directories are located by providing their address, their “path”. If we use the pwd command, we can find out what the path is for the directory we are sitting in. Whatever directory we are currently sitting in is called the “current working directory”. And if we use the ls command, we can see what directories and files are in the current directory we are sitting in.
pwd
ls
Absolute vs relative path
There are two ways to specify the path of the file we want to do something to: the absolute path and the relative path.
- An absolute path is an address that starts from an explicitly specified location: either the “root”
/or the “home”~/location. (Note: When using the “root” as the start of the absolute path, it is referred to as the “full path”.) - A relative path is an address that starts from wherever you are currently sitting.
For example, let’s look again at the head command we ran above:
head text.txt
What we are actually doing here is using a relative path to specify where the “text.txt” file is located. This is because the command line automatically looks in the current working directory for a file or directory if you don’t specify anything else about it’s location. (Note: The address of a file, it’s “path”, includes the file name also, it doesn’t stop at the folder that holds it.)
We can also run the same command on the same file using the absolute path. Here is doing so starting from the “home” ~/ location.
head ~/unix_intro/text.txt
Quick Practice
Usepwdagain to see the full path of your current working directory, and then try running theheadcommand on the “text.txt” file by specifing the full path.
It is important to be comfortable thinking about where you are in your computer when working at the command line. One of the most common errors/easiest mistakes to make is trying to do something to a file that isn’t where you think it is. Let’s run head on the “text.txt” file again, and then let’s try it on another file: “yet_another_text_file.txt”:
head text.txt
head yet_another_text_file.txt
Here the head command works fine on “text.txt”, but we get an error message when we call it on “yet_another_text_file.txt” telling us no such file or directory. If we run the ls command to list the contents of the current working directory, we can see the computer is absolutely right – spoiler alert: it usually is – and there is no file here named “yet_another_text_file.txt”.
The ls command by default operates on the current working directory if we don’t specify any location, but we can tell it to list the contents of a specific directory by providing it as a positional argument:
ls another_directory
We can see the file we were looking for is located in the “subdirectory” called “another_directory”. Here is how we can run head on “yet_another_text_file.txt” by specifying the relative path:
head another_directory/yet_another_text_file.txt
If we had been using tab-completion, we would not have made that mistake.
BONUS ROUND: Tab-completion is your friend!
Tab-completion is a huge time-saver, but even more importantly it is a perpetual sanity-check that helps prevent mistakes.
If we are trying to point to a file or directory that’s in our current working directory, we can begin typing the file or directory name and then press tab to complete it. If there is only one possible way to finish what we’ve started typing, it will complete it for us. If there is more than one possible way to finish what we’ve started typing, it will complete as far as it can, and then hitting tab twice will show the possible options. And most importantly, if tab-complete does not do either of those things, then we are either confused about where we are, or we’re confused about where the file or directory is that we’re trying to do something to – this is invaluable.
Quick Practice
Try out tab-complete! Runlsfirst to see what’s in our current working directory again. Then typehead teand then presstab. Since “text.txt” is the only possibility, that finishes for us and we can now pressenterto run our command. Now tryhead anoand presstab. This should finish up to “another_” but then stop. This is because there isn’t just one unique way to finish what we’ve provided. If you quickly presstabtwice, it will show the possibilities. If we add at, sohead another_tand presstabagain, now it will complete up to the extension. Add anothertand presstaband it will finish completely for us.
Moving around
We can also move into the directory containing the file we want to work with by using the cd command (change directories). The cd command takes a positional argument that is the path (address) of the directory you want to change into. This can be a relative path or an absolute path. So here we’ll use the relative path of the subdirectory, “another_directory”, to change into it:
cd another_directory/
pwd
ls
head yet_another_text_file.txt
Great. But now how do we get back ‘up’ to the directory above us? One way would be to provide an absolute path, like cd ~/unix_intro/, but there is also a handy shortcut. ../ is a relative path that specifies “up” one level – one directory – from wherever we currently are. So we can provide that as the positional argument to cd to get back to where we started, and then double check with pwd to show where we are and ls to list what’s here:
cd ../
pwd
ls
Note on
cd
If you run thecdcommand with no arguments, it will use your home~/location as the default. So enteringcdby itself will function the same ascd ~/.
Moving around the computer like this may feel a bit cumbersome at first, but after spending a little time with it and getting used to tab-completion you’ll soon find yourself slightly frustrated when you have to scroll through a bunch of files and click on something by eye with a mouse or trackpad in a Finder window 🙂
Quick Practice
Try to get used to regularly thinking about “where” you are in the computer when working at the command line. Let’s take a quick trip. First runpwdso we remember where we are. Then let’s change directories into our computer’s root directorycd /and find our way back using tab-completion.
Terms presented in the previous section:
| Term | What it is |
|---|---|
path |
the address system the computer uses |
root |
where the address system of the computer starts, / |
home |
where the current user’s location starts, ~/ |
absolute path |
an address that starts from a specified location, i.e. root, or home |
relative path |
an address that starts from wherever you are sitting |
tab-completion |
our best friend |
Commands presented in the previous section:
| Command | Function |
|---|---|
pwd |
tells you where you are in the computer (print working directory) |
ls |
lists contents of a directory (list) |
cd |
change directories |
Special characters presented in the previous section:
| Characters | Meaning |
|---|---|
/ |
the computer’s root location |
~/ |
the user’s home location |
../ |
specifies a directory one level “above” the current working directory |
Working with plain-text files and directories
The most common command line tools are mostly only useful for operating on what are known as plain-text files – also referred to as “flat files”. There are a few definitions you can check out at the wiki if you’d like, but a good-enough working definition of what a plain-text file is might be something like: a text file that doesn’t contain any special formatting characters or information, and that can be properly viewed and edited with any standard text editor.
Common types of flat-text files are those ending with extensions like “.txt”, “.tsv” for tab-separated values, or “.csv” for comma separated values. Some examples of common file types that are not flat-text files would be “.docx”, “.pdf”, or “.xlsx”. This is because those types contain special types of compression and formatting information that are only interpretable by the programs that work with them.
Note on file extensions
File extensions do not actually do anything to the file format. They are mostly there just for our convenience/organization – “mostly” because some programs require a specific extension to be present for it to interact with a file.The command
filewill tell you what type of file something is. Runfile excel_file.xlsxand thenfile another_text_file.xlsx. The “excel_file.xlsx” is actually an Excel file and has all kinds of special formatting for Excel that only makes sense to Excel. But “another_text_file.xlsx” is just a plain-text file that happens to have the extention “.xlsx”. Try runningheadon each of these files.
Ways to probe plain-text files
We’ve already used a very common tool for peeking at files, the head command. There is also tail, which prints the last 10 lines of a file by default:
head text.txt
tail text.txt
Commands like head and tail are useful when you are working at the command line and you want to get an idea about the structure of a file. This is especially helpful if a file is particularly large, as head will just print the first ten lines and stop. This means it will be just as instantaneous whether the file is 10KB or 10GB.
Another useful command for just viewing a file is less. This opens a searchable read-only program that allows you to scroll through the document:
less text.txt
To exit the less program you need to press the “q” key.
The wc command is useful for counting how many lines, words, and characters there are in a file:
wc text.txt
Adding the optional flag -l will print just how many lines are in a file:
wc -l text.txt
Ways to manipulate files and directories
WARNING!
The commands cp and mv (copy and move) have the same basic structure. They both require two positional arguments – the first is the file you want to act on, and the second is where you want it to go (this includes the name you want to give it).
To see how this works, let’s make a copy of the “text.txt” file:
ls
cp text.txt text_copy.txt
ls
Remember we are actually providing a relative path when we provide the file names here. So to make make a copy of the “text.txt” file and put it somewhere else, like in our subdirectory “another_directory”, we would change the second positional argument:
ls another_directory/
cp text.txt another_directory/text_copy.txt
ls another_directory/
If we want to copy something from somewhere else to our current working directory, we can use another special character, a period – .. The period specifies the current working directory – just like ../ specifies one directory above us.
ls
cp another_directory/yet_another_text_file.txt .
ls
And now we have a copy of that file in our current working directory.
Notice that in the first cp example we provided a new name in the target location, (“text_copy.txt”), but here when we used . to specify copying to the current working directory it simply copied the file with the same name as the original. This would be a time when an accidental overwrite could occur.
The mv command is used to move files and to rename them if wanted. Remember that the path of a file actually includes its name. Here we will move a file from our current working directory into our subdirectory. At the moment our current working directory and our subdirectory contain these files:
ls
ls another_directory/
Let’s move “another_text_file.xlsx” into the subdirectory:
mv another_text_file.xlsx another_directory/
ls
ls another_directory/
Notice that we didn’t provide a file name for the second positional argument of the mv command (where we were sending it). Just like when we used cp to copy a file to our current working directory with . above, this keeps the name of the original file.
Remember that “another_text_file.xlsx” was actually a text file and not a “.xlsx”. Let’s rename it so that it has a “.txt” extension:
ls another_directory/
mv another_directory/another_text_file.xlsx another_directory/another_text_file.txt
ls another_directory/
Notice here that we did this from a different directory using a relative path to specify the starting file and the ending file.
Now we’ll see an example of how easy it can be to accidentally overwrite a file:
head text.txt
tail text.txt
wc -l text.txt
head another_directory/yet_another_text_file.txt
wc -l another_directory/yet_another_text_file.txt
cp another_directory/yet_another_text_file.txt text.txt
head text.txt
tail text.txt
wc -l text.txt
head another_directory/yet_another_text_file.txt
wc -l another_directory/yet_another_text_file.txt
And our original “text.txt” file is gone forever 😬
To delete files (intentionally) there is the rm command (remove). This requires at least one argument specifying the file you want to delete. But again, caution is warranted. There will be no confirmation or retrieval from a waste bin afterwards.
ls
rm text.txt
ls
You can make a new directory with the command mkdir:
ls
mkdir our_new_directory
ls
And similarly, directories can be deleted with rmdir:
rmdir our_new_directory/
ls
Things are a little more forgiving when trying to delete a directory. If the directory is not empty, rmdir will give you an error.
rmdir another_directory/
Making and editing plain-text files
It is often very useful to be able to generate new plain-text files quickly at the command line, or make some changes to an existing one. One way to do this is using a text editor that operates on the command line. Here we’re going to look at a program called nano.
When we run the command nano it will open a text editor in our terminal window. If we give it a file name as a positional argument, it will open that file if it exists, or it will create it if it doesn’t. Here we’ll make a new file:
nano sample_names.txt
Now we can type as usual. Afterwards, to save the file and exit we need to use some of the keyboard shortcuts listed on the bottom. “Write Out” will save our file, and the ^O represents hitting ctrl + o (doesn’t need to be a capital “O”). This will ask you to either enter or confirm the file name, we can just press enter. Then to exit we can press ctrl + x. And now our new file is in our current working directory:
ls
head sample_names.txt
Commands presented in the previous section:
| Command | Function |
|---|---|
head |
prints the first few lines of a file |
tail |
prints the last few lines of a file |
less |
allows you to browse a file (exit with “q” key) |
wc |
count lines, words, and characters in a file |
cp |
copy a file or directory (use with caution) |
mv |
mv a file or directory (use with caution) |
rm |
delete a file or directory (use with caution) |
mkdir |
create a directory |
rmdir |
delete an empty directory |
nano |
create and edit plain text files at the command line |
Pipes and redirectors
Now we’re going take our first look at what makes the Unix command-line environment so powerful: pipes and redirectors!
A pipe | is used to connect multiple commands. It takes the output from the previous command and “pipes” it into the input of the following command. Let’s look at an example.
ls as we’ve seen lists the files and directories in our current working directory:
ls
If we pipe | that command into wc -l, instead of printing the output from ls, it will go into wc -l which will print out how many items there are:
ls | wc -l
For another example, let’s look at what’s in the subdirectory, “example_files”:
ls example_files/
That prints out a lot of stuff, if we just wanted to get a quick view, we could pipe | that output into head:
ls example_files/ | head
Another important operator is the greater than sign, >. This tells the command line to “redirect” the output to a file, rather than just printing it to the screen as we’ve seen so far. For an example of this we will write the output of ls to a new file called “directory_contents.txt”:
ls > directory_contents.txt
Notice that nothing printed to the screen this time. If we run ls we’ll see the file we just created is there.
ls
head directory_contents.txt
It’s important to remember that the > redirector will overwrite the file you are pointing to if it already exists. If we use two of them instead, >>, this will append to the target file, rather than overwrite it:
ls >> directory_contents.txt
head directory_contents.txt
Okay, so far that isn’t all that impressive. But this basic, “modular” structure really is what makes the Unix command-line rock. There are more practical uses/examples on the six glorious commands and why is this all worth it? pages – which we could possibly do later as a group or you can do anytime you’d like.
Special characters presented in the previous section:
| Characters | Function |
|---|---|
| |
a “pipe” allows stringing together multiple commands |
> |
sends output to a file (overwrites target file) |
>> |
sends output to a file (appends to target file) |
Wildcards
Wildcards as used at the command line are special characters that enable us to specify multiple items very easily. The * and ? are probably the most commonly used, and we’ll get a glimpse of how they work with the ls command.
As we’ve seen so far, ls lists the contents of the current working directory. By default, ls assumes you want everything. But we can be more specific about what we’re interested in by giving it a positional argument that narrows things down.
There are a few different types of files in our current working directory: some subdirectories; a few “.txt” files; and a “.xlsx” file.
Let’s say we only wanted to see the “.txt” files. The * wildcard can help us with that. At the command line, (generally), the * means anything, any number of times. Here’s an example:
ls
ls *.txt
For a more practical example, let’s change directories into our “example_files” directory and look at what’s in there again:
cd example_files/
ls
Looks like a lot of files, let’s see how many:
ls | wc -l
We can see “.txt”, “.log”, and “.fq” files, let’s say we wanted to move all the fastq files into their own directory:
mkdir fastq_files
ls *.fq
mv *.fq fastq_files/
Note
Usinglswith a wildcard is very good practice before actually running a command. It is a way of checking that you are specifying exactly what you think you are specifying.
At the command line, (generally) the ? wildcard represents any character that appears only one time. Say we only wanted the log files for samples 10-19. We wouldn’t be able to do that with the * wildcard alone, but we could with the ?:
ls sample_1?.log
Special characters presented in the previous section:
| Character | Function |
|---|---|
* |
an asterisk represents any character appearing any number of times |
? |
a question mark represents any character that appears just once |
Congrats on getting through the basics!
Let’s look back at the set of commands we ran at the beginning:
cd ~
curl -O https://AstrobioMike.github.io/tutorial_files/unix_intro.tar.gz
tar -xzvf unix_intro.tar.gz
rm unix_intro.tar.gz
cd unix_intro
Code breakdown
cd ~– this changed us to our “home” directory to make sure everyone was starting in the same locationcurl– this is a command to download files from the internet; the-Oflag says to keep the same name as the source file; and the link is a positional argumenttar– this is a tool for packing and unpacking directories; the-xflag unpacks the files; the-zflag unzips the files;-vis for verbose, so it prints out information as it goes; and-fis to specify the file name Now that we have a new directory with our practice data, we can delete the compressed file withrmand move into our practice directory withcd
As you can see here, while the commands change, the general structure of how to operate at the command line stays the same. There are a lot of base commands in bash, and a dizzying number of optional arguments for most of them – google is our friend, and man will open a manual for many commands in the terminal window. If you end up working at the command line frequently, you will remember some things, but also you will often do a quick search to remember what the flag is for a specific argument, or how exactly a specific command works. Again, this really isn’t about memorization.
As mentioned, you can dig into some extremely useful commands on the 6 glorious commands page, and see some more complicated examples in the why is this all worth it? page.
All commands presented here
| Command | Function |
|---|---|
date |
prints the time and date |
pwd |
prints where you are in the computer (print working directory) |
ls |
lists contents of a directory (list) |
cd |
change directories |
head |
prints the first few lines of a file |
tail |
prints the last few lines of a file |
less |
allows you to browse a file (exit with “q” key) |
wc |
count lines, words, and characters in a file |
cp |
copy a file or directory (use with caution) |
mv |
mv a file or directory (use with caution) |
rm |
delete a file or directory (use with caution) |
mkdir |
create a directory |
rmdir |
delete an empty directory |
nano |
create and edit plain text files at the command line |
All terms presented here
| Term | What it is |
|---|---|
Unix |
a family of operating systems |
command line |
a text-based environment capable of taking input and providing output |
shell |
our ambassador to the operating system; this translates between us and the computer |
bash |
the most common programming language used at a Unix command-line |
path |
the address system the computer uses |
root |
where the address system of the computer starts, / |
home |
where the current user’s location starts, ~/ |
absolute path |
an address that starts from a specified location, i.e. root, or home |
relative path |
an address that starts from wherever you are sitting |
tab-completion |
our best friend |
All special characters presented here
| Characters | Meaning |
|---|---|
/ |
the computer’s root location |
~/ |
the user’s home location |
../ |
specifies a directory one level “above” the current working directory |
. |
specifies the current working directory |
| |
a “pipe” allows stringing together multiple commands |
> |
sends output to a file (overwrites target file) |
>> |
sends output to a file (appends to target file) |
* |
an asterisk represents any character appearing any number of times |
? |
a question mark represents any character that appears just once |